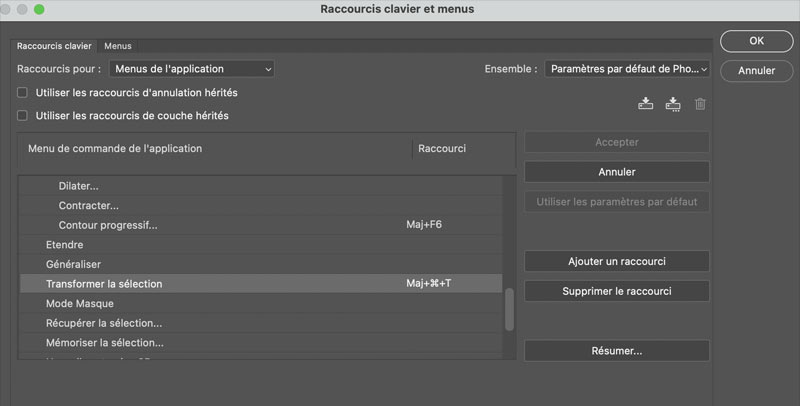Créer ses raccourcis clavier
sous Photoshop
Lorsque j’anime des formations sur Photoshop, je m’adapte toujours à la demande de mes apprenants. Une fois les bases acquises, certains de mes stagiaires aiment en savoir plus sur les outils de productivité : apprendre à utiliser, puis à créer ses propres raccourcis clavier, fait partie de ces astuces qui font gagner un temps inestimable. Il est temps de vous les expliquer dans ce tutoriel Photoshop…
Sommaire
Utiliser les raccourcis claviers pré-existants dans Photoshop
Photoshop ne fait pas exception à la règle : comme la plupart des logiciels, il affiche les raccourcis clavier dans les différents menus déroulants, face au nom de la commande.
Exemple avec le menu Edition, où l’on retrouve les raccourcis classiques et transversaux en informatique et bureautique : les CTRL + C (Copier), CTRL + V (coller) se partagent la vedette avec d’autres raccourcis clavier plus spécifiques à Photoshop, comme le CTRL + T de la transformation manuelle.
Pour déclencher les actions, on utilise les touches CTRL, SHIFT, ALT et ALT Gr sous Windows, et les touches “Command”, “Control” ou encore “Option” sous MAC.
Fonctionnalité centrale de Photoshop, la barre d’outils à gauche de l’interface possède également ses propres raccourcis, accessibles à partir d’une simple lettre du clavier. Vous pourrez toutes les découvrir au survol. Voici les principaux raccourcis à retenir pour gagner du temps :
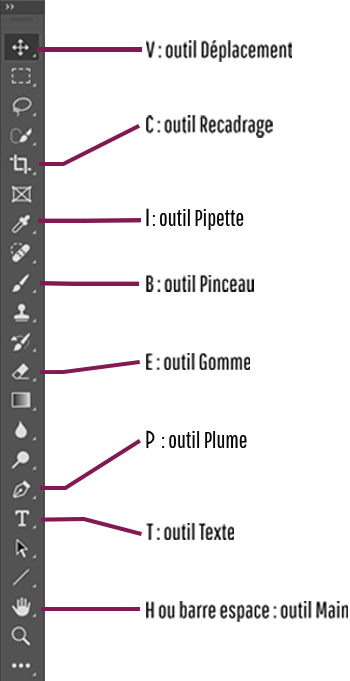
- V : l’outil déplacement ou flèche noire, permet de sélectionner des éléments du design et de les bouger (à condition que la case « Sélection automatique : calque » soit cochée) ;
- C : l’outil recadrage facilite le redimensionnement des images, librement ou dans une dimension prédéfinie ;
- I : l’outil pipette prélève une couleur dans le design ou l’image, et la sélectionne comme couleur de 1er plan ;
- B : l’outil pinceau peut faire office de gomme s’il est utilisé de couleur noire dans un masque de calque, ou bien d’outil de sélection avec le mode masque (en bas de la barre d’outils) ;
- E : l’outil gomme efface les pixels du calque actif ;
- P : l’outil plume permet de réaliser des dessins vectoriels ou de faire des détourages contrôlés ;
- T : l’outil texte permet de créer un calque de texte et y insérer des contenus rédactionnels ;
- H ou barre d’espace : l’outil main est d’une grande aide pour se déplacer dans le design quand il est zoomé. La barre d’espace est le raccourci le plus efficace : l’outil en cours est transformé en outil main tout le temps où elle est enfoncée. On revient au dernier outil utilisé dès qu’on la relâche.
Pourquoi vouloir créer un raccourci : l’histoire
L’anecdote remonte à quelques années, alors que j’animais une formation sur les bases de Photoshop. Jour 2 ou 3, la séance porte sur le concept de la sélection. Mes apprenants s’essaient à l’outil ellipse de sélection pour isoler une orange de son fond. Ils recommencent plusieurs fois pour que l’ellipse colle parfaitement à la forme de l’orange. Je leur donne alors l’astuce suivante : « vous pouvez modifiez une sélection en cours grâce au menu Sélection > Transformer la sélection ».
Et là, une question excellente question fuse : « Mais il n’y a pas un raccourci pour ça ? »
C’est vrai que ça serait intéressant, je teste différentes approches :
- J’essaie le CTRL + T. Oups ! Ça coupe !
- Je regarde dans les menus, pas de trace de raccourci.
- Je vais faire une recherche sur mon copain Google-trouve-tout : que nenni, pas de résultat probant.
- Dernier ressort : l’aide d’Adobe Photoshop. Après avoir mangé un gros paveton, la conclusion, c’est qu’il n’existe pas de raccourci.
Ce n’est pas bien grave : on va en créer un !
Création d’un raccourci clavier personnalisé sous Photoshop
Nous y voilà : procédons par étapes.
1 – Commencez par vous rendre dans le menu “Édition”, puis “Raccourcis clavier”. Une fenêtre s’ouvre. À l’intérieur, les commandes sont toutes classées dans une liste déroulante :
- Menus de l’application : il s’agit de toutes les commandes accessibles à partir des menus en haut de l’interface (Fichier, Edition, Image, etc.)
- Menus de panneau : les commandes visibles dans les palettes à droite de l’interface et qu’on affiche grâce au menu fenêtre (Calques, Couleurs, Nuanciers, Styles, etc.)
- Outils : les outils de la barre d’outils comme la plume, le pinceau, la gomme…
2 – Repartons de notre exemple pour créer un nouveau raccourci. Nous cherchons donc “Menus de l’application” ; “Sélection” ; et la commande “Transformer la Sélection”.
3 – Sur PC, il suffit de cliquer dans la colonne raccourci face au nom de la commande, et d’appuyer sur les touches de raccourci pour la lui attribuer. Personnellement, je décide CTRL + MAJ + T, sous Mac je décide MAJ + Command + T. Photoshop me prévient alors si ce raccourci est utilisé pour une autre fonction (ici c’est le cas avec la fonction “Répéter”). A vous de peser le pour et le contre : quelle est la commande que vous utiliserez le plus ?
4 – Acceptez et appuyez sur OK. Ça y est votre raccourci est actif !
Maintenant que vous savez changer les raccourcis, n’en profitez pas pour tout révolutionner ! Certains raccourcis sont transversaux : il faut absolument garder la même logique entre les logiciels.
Vous aimez gagner du temps ? Lisez notre article sur la création de scripts pour automatiser une série de tâches.
Si la PAO vous passionne et que vous aimeriez aller plus loin, consultez notre catalogue des formations sur Photoshop, InDesign et Illustrator.